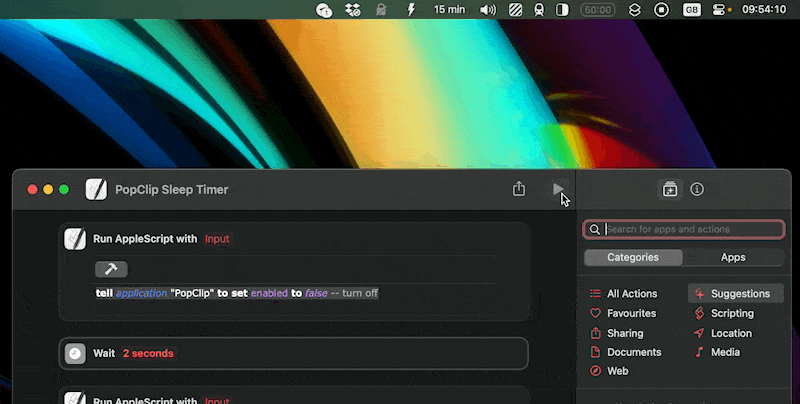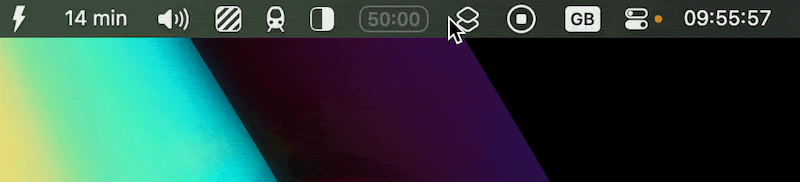By email:
For my job, I need to turn off PopClip during demos to avoid confusing people or interrupting the demo. I then sometimes need to remember to re-enable it. It would be great if there were a feature to disable PopClip for the next 1 hour or 30 minutes, for example. After that period, it would re-enable itself. It would be like turning on Do Not Disturb on a Mac.
Thats a cool idea. I wonder if this would be better done using some kind of automation.
PopClip has an AppleScript interface, so you can turn it off and on as follows:
tell application "PopClip" to set enabled to true -- turn on
tell application "PopClip" to set enabled to false -- turn off
tell application "PopClip" to set enabled to not enabled -- toggle
I’m now going to paste this whole text into ChatGPT to get it to suggest how to use Shortcuts to do what you need…
ChatGPT, what say you?
ChatGPT generated response:
To automate the process of enabling and disabling PopClip for a specific duration as you’ve described, you can use Apple’s Shortcuts app in conjunction with AppleScript. Here’s a step-by-step guide to create a shortcut that turns off PopClip for a specified duration and then re-enables it:
-
Open the Shortcuts App: This app is available on macOS and allows you to create custom workflows.
-
Create a New Shortcut:
- Click the “+” button to create a new shortcut.
- Name your shortcut, e.g., “PopClip Timer”.
-
Add AppleScript to Disable PopClip:
- Add a “Run AppleScript” action.
- Enter the following script:
tell application "PopClip" to set enabled to false -- turn off
-
Add Wait Action:
- Add a “Wait” action after the AppleScript action.
- Set the duration for how long you want PopClip to remain off (e.g., 30 minutes or 1 hour).
-
Add AppleScript to Re-Enable PopClip:
- Add another “Run AppleScript” action after the wait action.
- Enter this script:
tell application "PopClip" to set enabled to true -- turn on
-
Save and Test the Shortcut:
- Save your shortcut.
- Run it to test if it works as expected.
-
Optional - Add Shortcut to Menu Bar or Dock:
- If you want quick access to this shortcut, you can add it to the menu bar or the dock for easy activation.
This setup should meet your requirement of a temporary disable feature for PopClip, similar to the Do Not Disturb mode on a Mac.