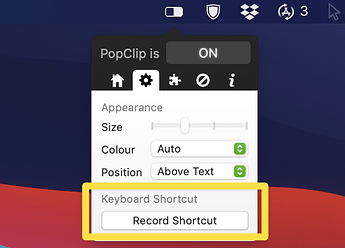About this guide
PopClip 2021.11 introduced a new control in the prefs, to set a keyboard shortcut. This guide explains what the keyboard shortcut does, and how to choose, set and use it.
What the keyboard shortcut does
It is a global keyboard shortcut that triggers PopClip to appear. Being global means it will be recognised by the system in whatever app you are using.
When you press the shortcut, PopClip will appear and show its actions for the current text selection, just as if you had made a selection with the mouse. If there is no selected text, it will show actions as if you had done a long press with the mouse.
You can move the highlight between PopClip’s actions with the arrow keys (←→) and then perform the action by pressing either Return (⏎) or Space. Pressing the Esc key will make PopClip disappear without performing any action.
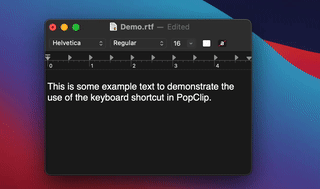
Setting a shortcut
Click “Record Shortcut”, then press whatever key combination you wish to use for triggering PopClip.
Choosing a shortcut
The shortcut must be a combination of one or more of the modifier keys — ⌘ (command), ⌥ (option), ⌃ (control) and ⇧ (shift) — and another key on the keyboard.
For example you might choose ⌘⌃P.
If you try to set a key that is already in use by another global keyboard shortcut, you will see a message saying it is not allowed. It is also best to avoid keyboard shortcuts you use within apps, since global shortcuts take precedence over local shortcuts.
Tips
- The shortcut works even when PopClip is turned off, and when the target app is in PopClip’s excluded apps list.
- Note that PopClip will appear near to the mouse pointer, not necessarily near to the selected text. (PopClip isn’t actually able to detect where the text selection is.)
See also
Similar to the keyboard shortcut, you can also trigger PopClip to appear with an AppleScript. This allows setting up other kinds of automation or trigger mechanisms (example).